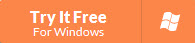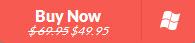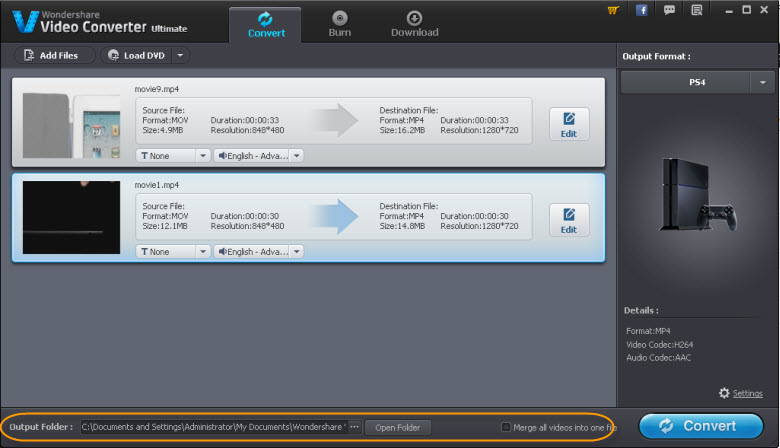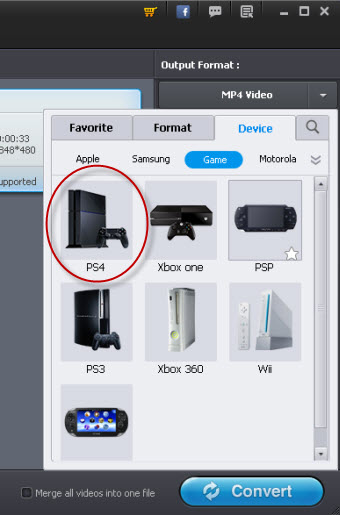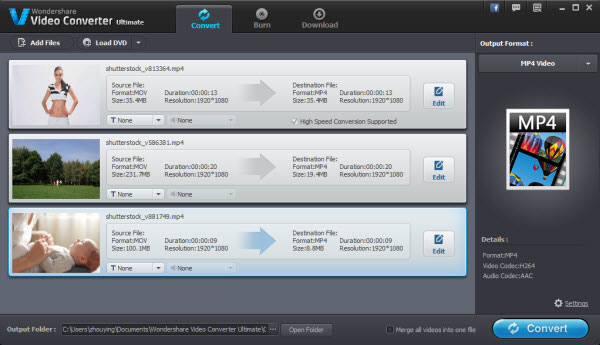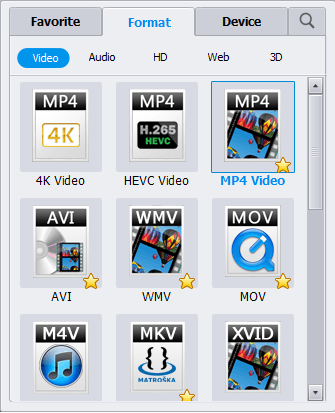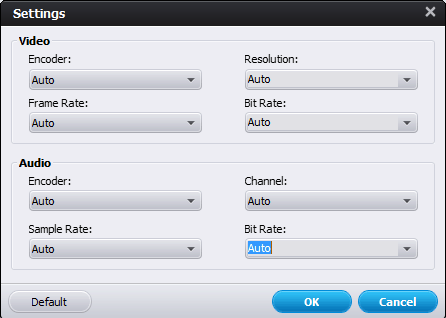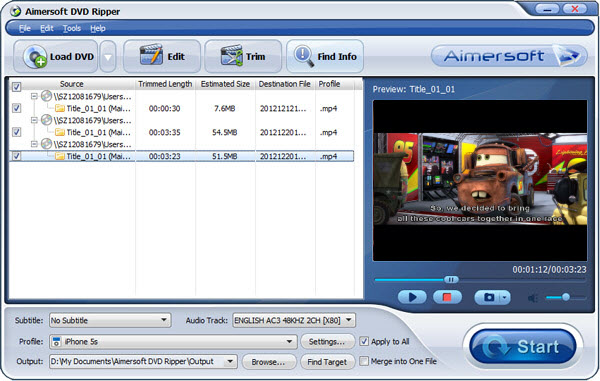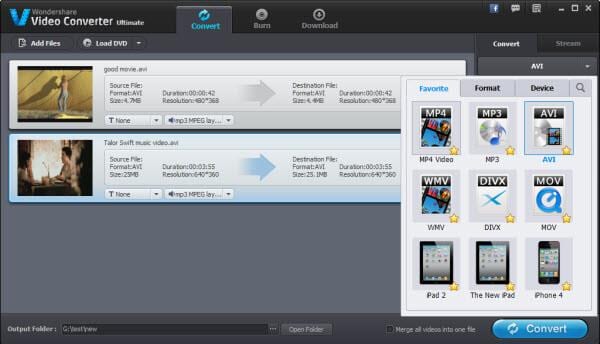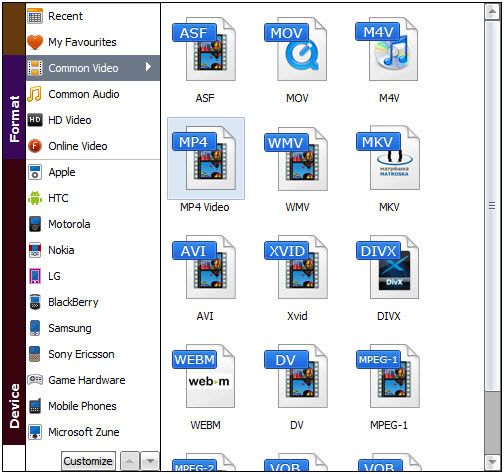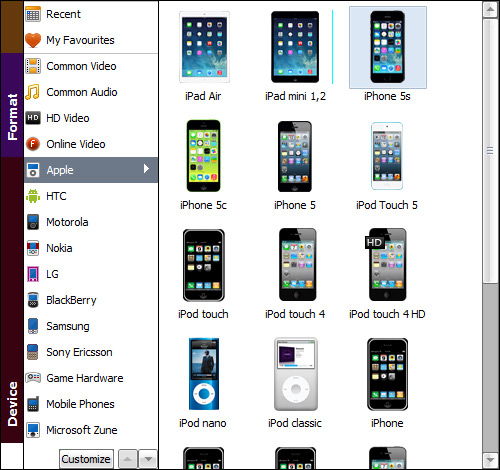How to Create 3D movies from any video sources for Gear VR?
To get the 3D movies you want to watch, you need make sure they are in the correct format. Samsung Gear VR by default supports most common file formats including MKV, MP4, AVI, and FLV. When it comes to playing 3D videos, Samsung Gear VR requires either side-by-side or top-to-bottom (top down).
So, to play unsupported videos on Gear VR with SBS 3D MP4 effects, you need get a 3D Movie Converter to convert them to Gear VR playable 3D formats. Here we recommended you to try Hivimoore Video Converter Ultimate, a professional 3D Movie Converter. With it, you can effortlessly convert 2d/3d movie, DVD movies, iTunes movies and output SBS, Top-Bottom, Anaglyph 3D MKV, MP4 videos supported by Samsung Gear VR Unit/Innovator Edition with best quality easily.
If you're using a Mac, please turn to Video Converter Ultimate for Mac, which allows you to convert any video sources to Samsung Gear VR on Mac OS X(macOS Sierra and El Capitan included). Now download the right version according to your situation and check out the steps below.

 Original Price $69.95, Now $49.95 (Save $20)
Original Price $69.95, Now $49.95 (Save $20) 
 Original Price $75.95, Now $59.95 (Save $16)
Original Price $75.95, Now $59.95 (Save $16) Get below to see how to convert video/DVD to 3D SBS MP4/MKV in Windows (Windows 10 included).
Part 2. How to convert movies to SBS 3D MP4/MKV for viewing on Gear VR via Galaxy S7/S6 (Edge) or Note 6/5/4?
Step 1. Import 2D or 3D videos files to the 3D movie converter
Directly drag your video sources then drop to the 3D MP4 converter or click the "Add Files" menu to add video folders for locating the video files in the whole folder at one time. The program support batch conversion which enables you to convert several videos to 3D SBS MP4 files on the go.
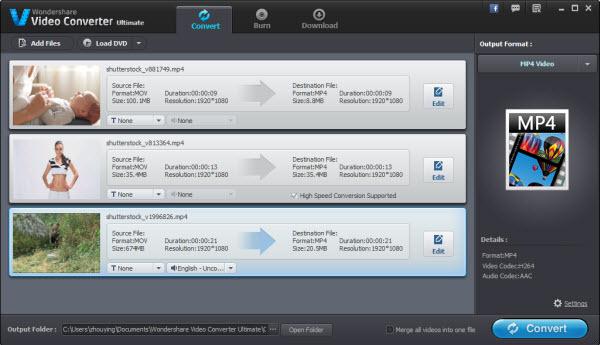
Step 2. Set 3D SBS MP4/MKV as your output format
Almost all popular 3D output formats are provided in the format list of the video converter. To watch mvoies on Gear VR with 3D effects, you can choose Side-by-Side(SBS) 3D MP4/MKV as output format.
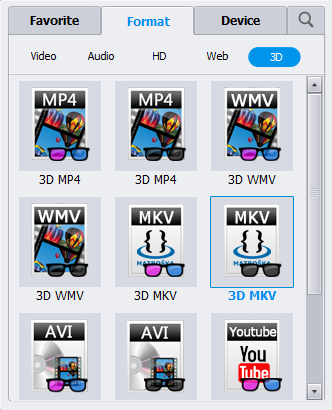
Step 3. Start to convert 2D video to 3D MP4
Click "Convert" and let the Video Converter Ultimate accomplish the rest automatically. Now, equip your Gear VR, Samsung Smartphone and import these converted 3D SBS MP4 files and start your theatric 3D experience at home! BTW, you can also upload these files to your YouTube 3D page for sharing.
Note: Pls make sure you have the correct smartphone. Yes, it's a silly instruction, but people have been known to make mistakes once in a while, so it doesn’t hurt to check. The Gear VR only works on the following Samsung Galaxy smartphones: Galaxy Note 5, Galaxy Note 4, Galaxy S6/S6 Edge/S6 Edge+, and Galaxy S7/S7 Edge.
To view your SBS 3D video files on your Gear VR, follow these steps:
1. On your MicroSD card file directory, navigate to Oculus > Movies > Your Movies
2. Create a new folder within "Your Movies" and label it "3D"
3. Import or move your SB 3D videos into your newly created "3D" folder
Once you have created your 3D content folder and imported compatible video files, insert your MicroSD card into your Galaxy Note 4 (if it isn't already), slide the phone in your Gear VR, and put the virtual reality headset on your head. Then:
1. Navigate to Oculus Cinema from the main menu
2. Navigate to "My Videos" from the Oculus Cinema content library menu
3. Select the 3D video you wish to view (if you followed the above steps it should have a "3D" label in the upper righthand corner)
4. Choose the cinema mode to begin playback
More Useful Tips:
- Top 2 DRM Removal: Wondershare and Aimersoft
- Top 5 Best Youtube to MP3 Converters and Downloaders
- How to Transfer Music, Movies to Galaxy Note 5 from PC or Mac?
- Play MP4, MKV, AVI, M4V, VOB, WMV Videos on Galaxy S6/Edge
- Play MKV movies on your Android tablet or smartphone
- MKV to PS4 Converting and Streaming Guide
- Decode and Encode Samsung NX1 H.265 footage to MOV, MP4, AVI, WMV for editing, burning or playing
- Extract Audio from DVD to MP3, WMA, FLAC, M4A, AAC, AC3
- Top-ranked HandBrake Alternative Reviewed
- How to Play MP4 video on PS4 from USB Drive?
- Multiple Ways to Add lossless FLAC files to iTunes and iPhone/iPod/iPad
- How to Insert MP4 into PowerPoint 2016, 2013, 2011, 2010, 2007, 2003, 2000, etc.?
- How to Play Movies on Galaxy S7/S7 Edge(DVD, iTunes, 4K and HD Video)?
- How to Rip DVD to MKV in 1080p or 720 Video Quality?
- Play DVD on QuickTime: Know QuickTime Support Format and Best Settings