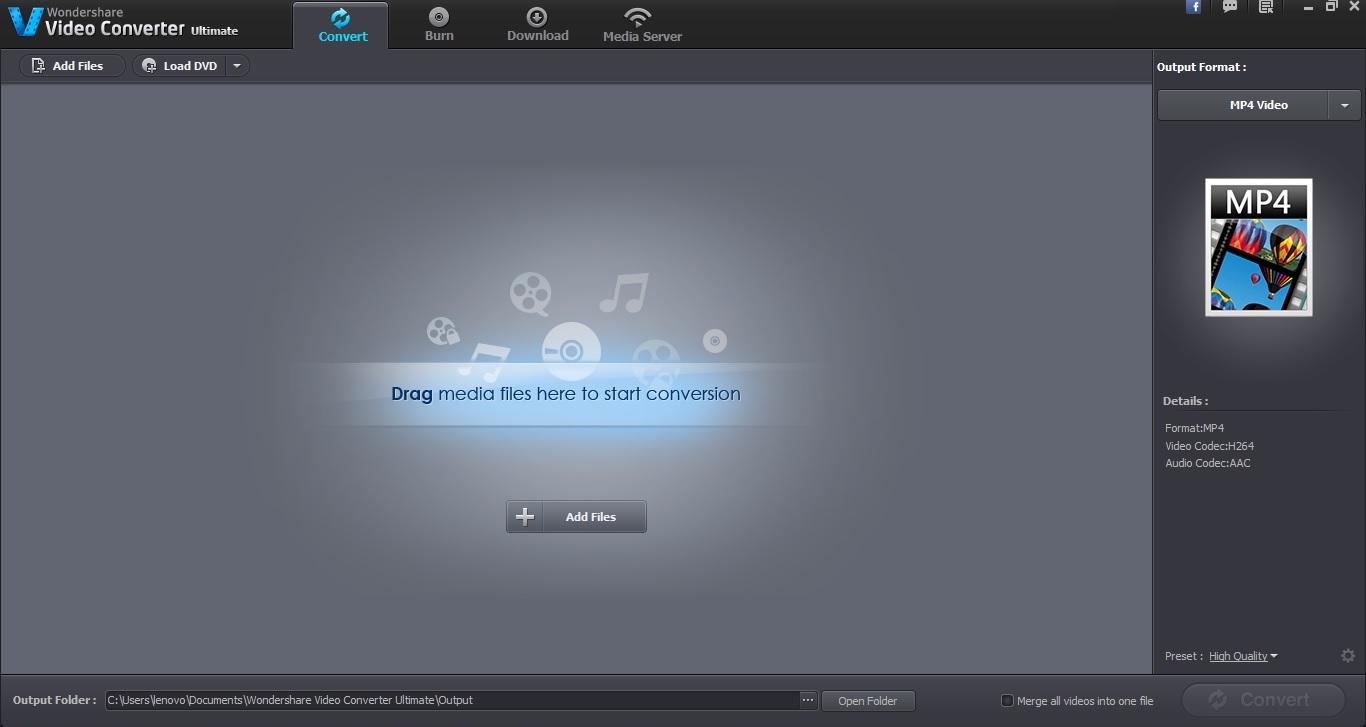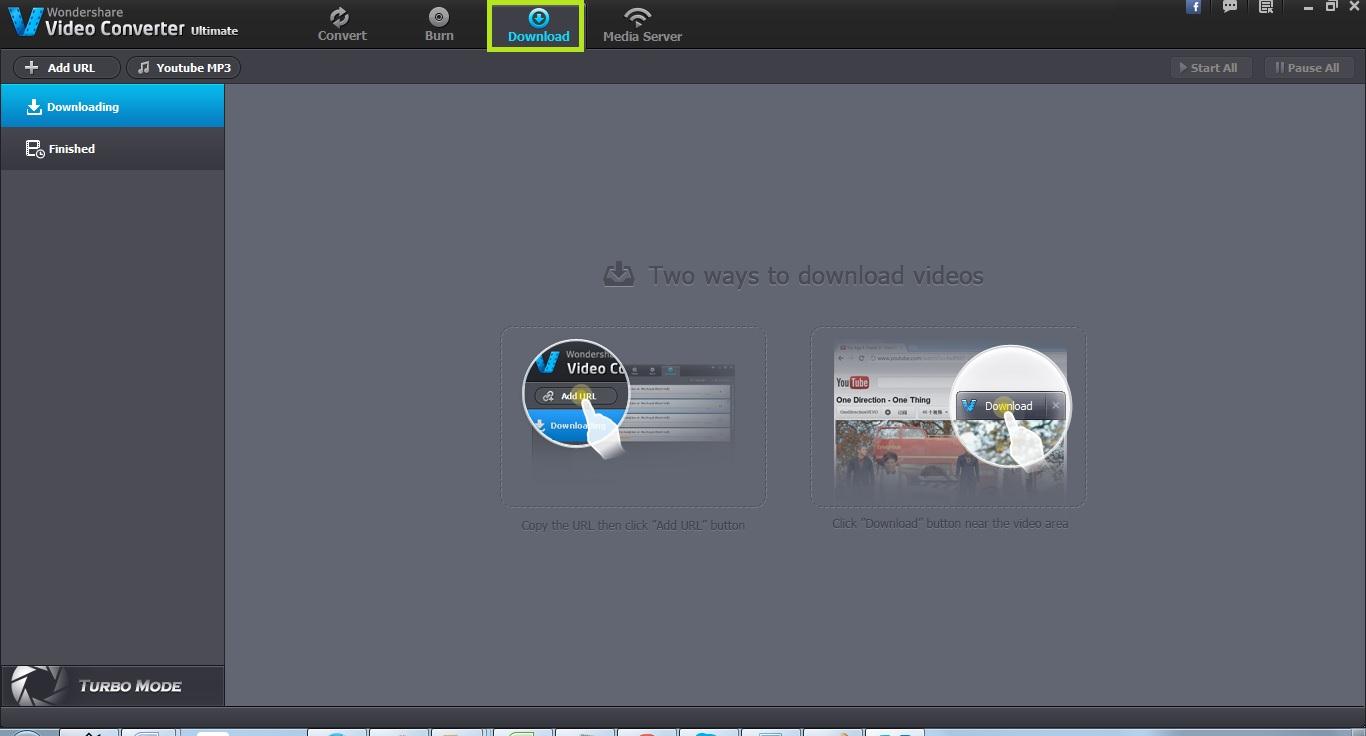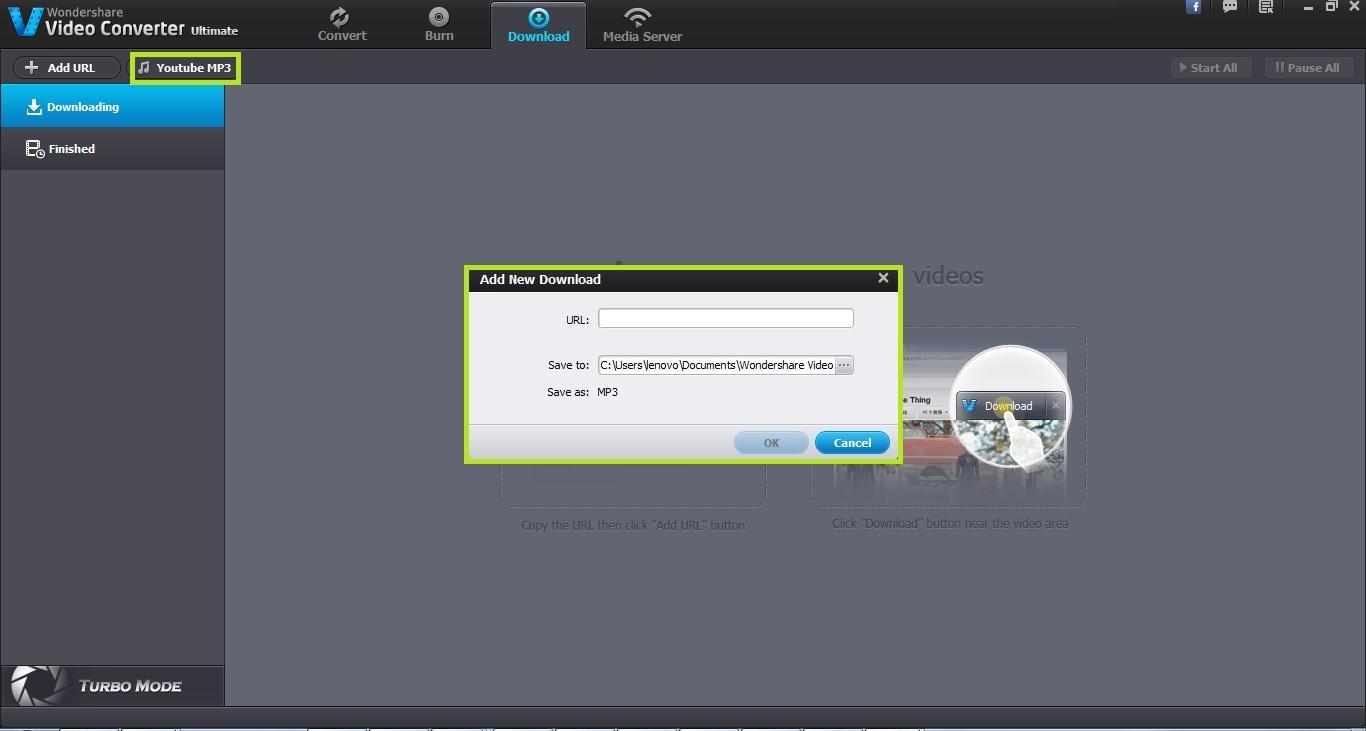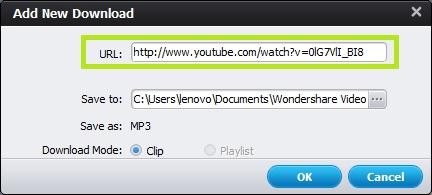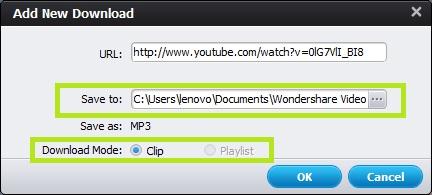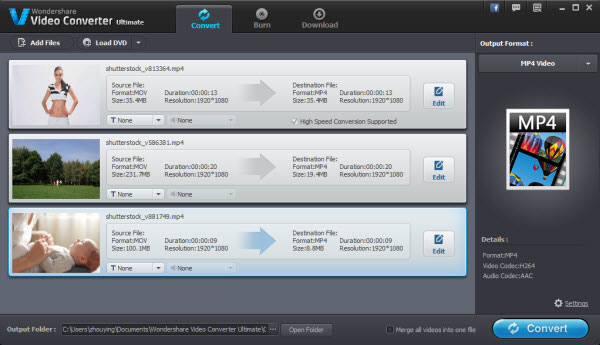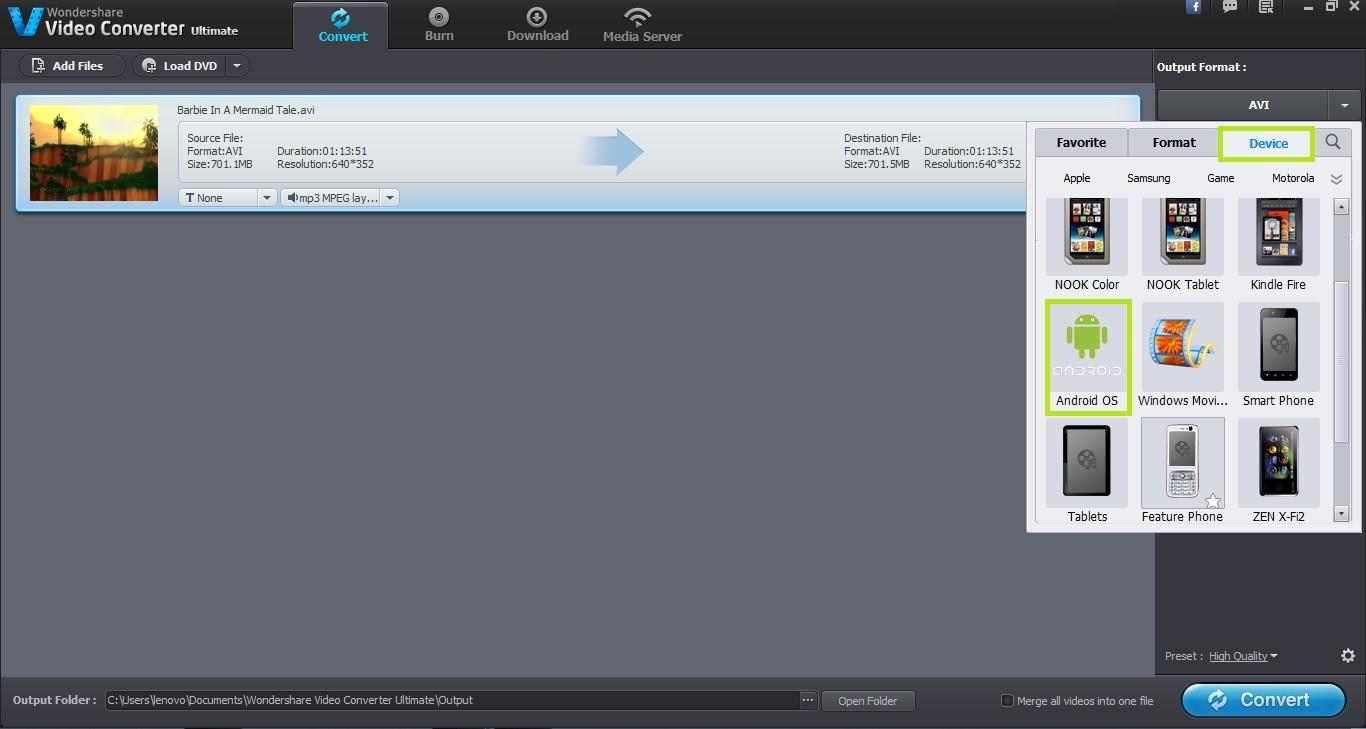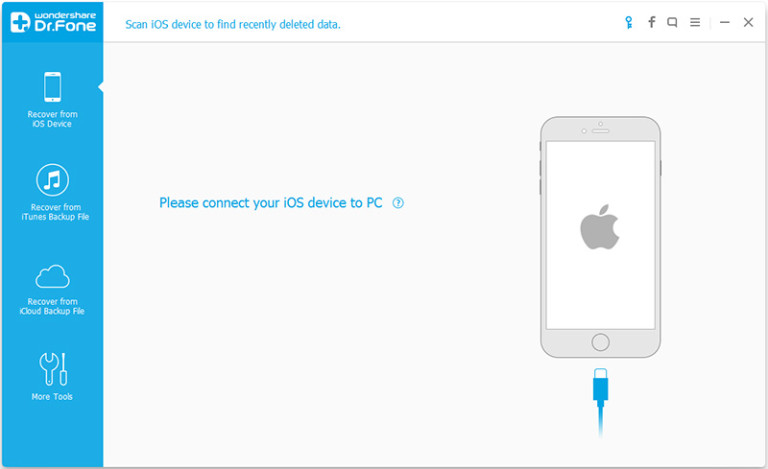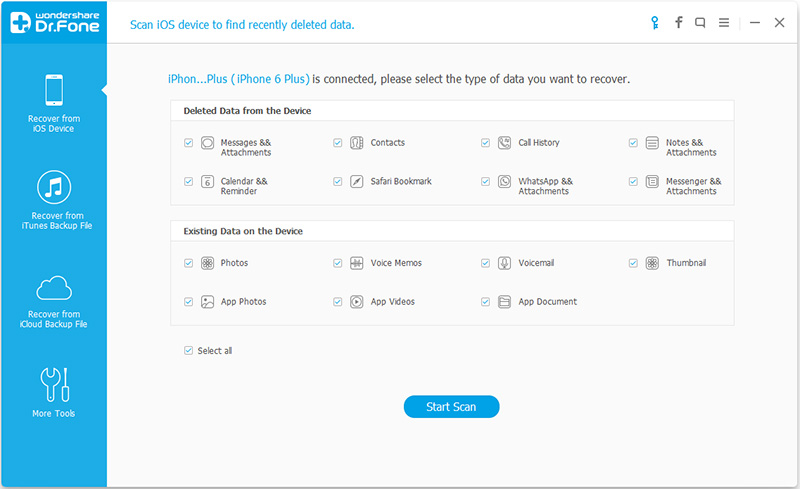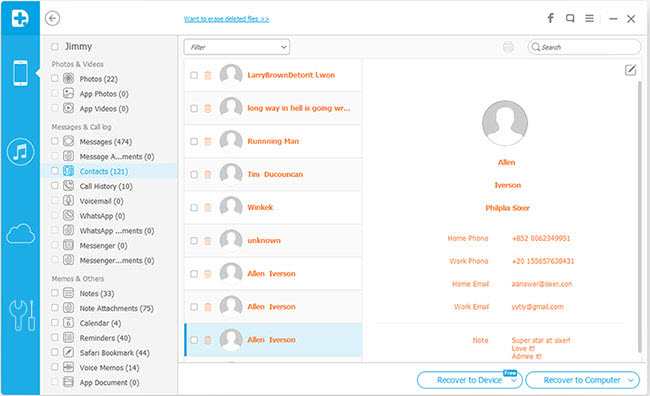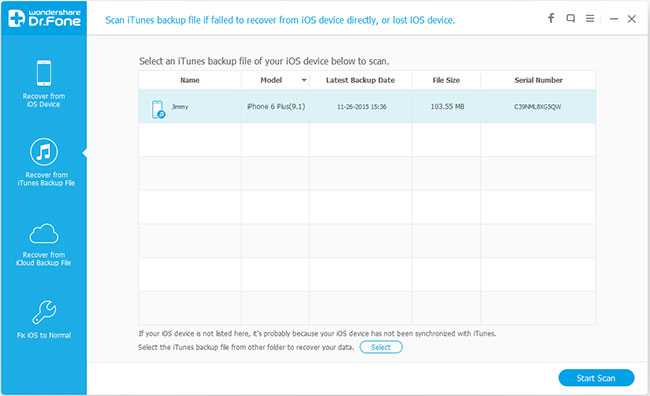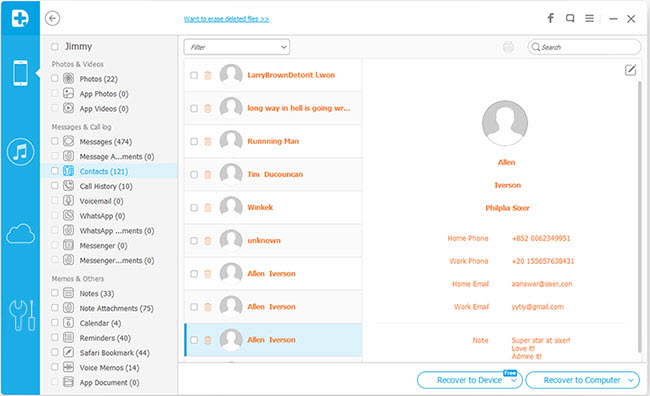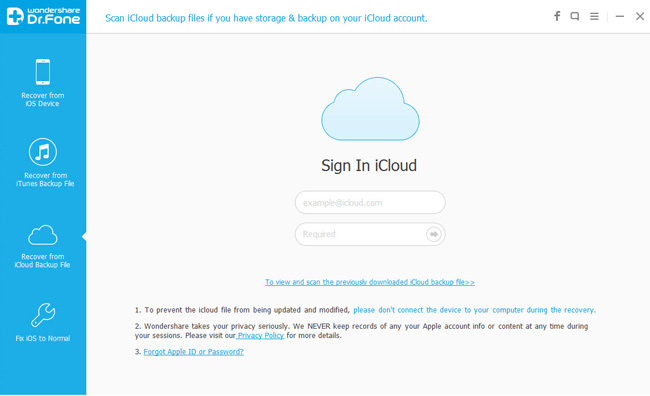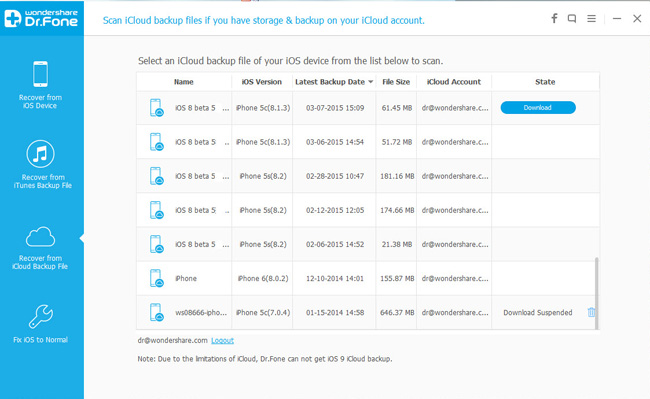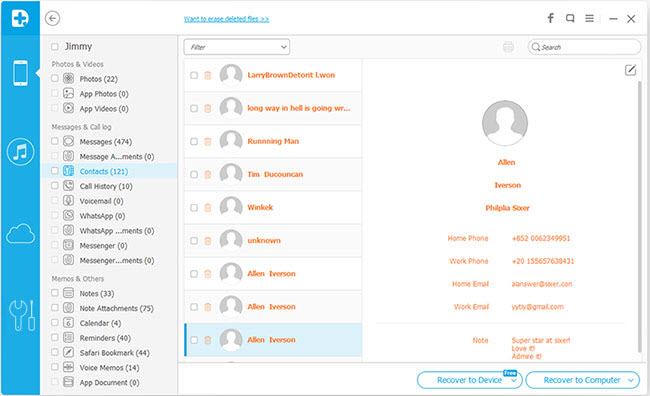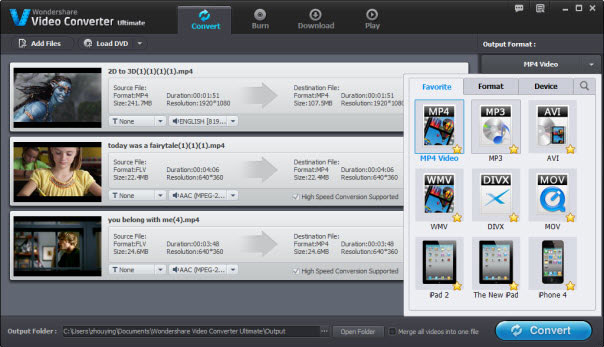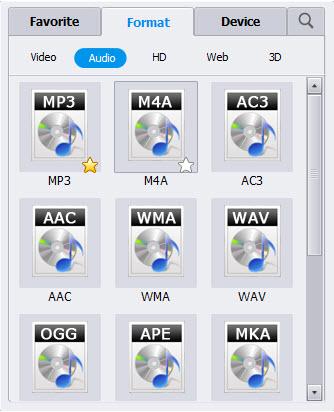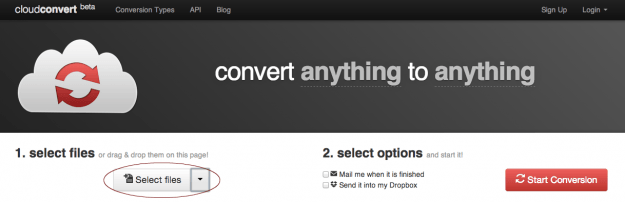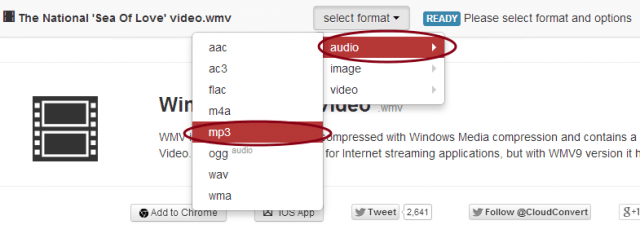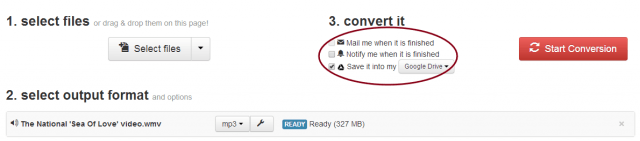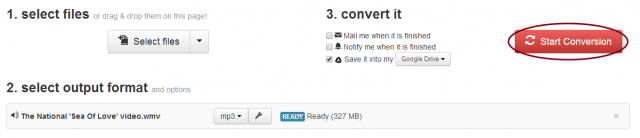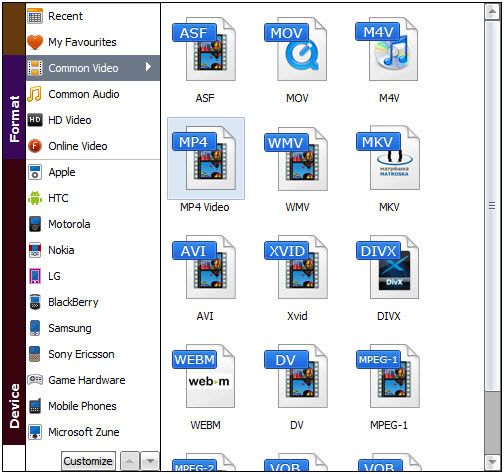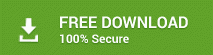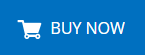If you have many downloaded music and video files from Youtube, and want to listen or play them on iPhone, iPad, iPod, Zune, Android, MP3 Player, Windows, Mac or other platforms, etc, the Youtube to MP3 conversion process is necessary. So, you have to pick up a top Youtube to MP3 downloader/converter for Windows or Mac.
Although there are different kinds of YouTube to MP3 Converters available on the internet, not all of them work well. And some of them cannot guarantee the quality of output video and audio. Therefore, if you want to make the YouTube to MP3 conversion more successfully and get a MP3 file with high-quality, why not turn to powerful desktop software like Wondershare Video Converter Ultimate. It's the best remarkable online video downloader and converter, which enables you download Youtube Videos/Songs to MP3 in batches with high speed. YouTube subtitle download is also available. With just a click, you can enjoy the downloaded Youtube MP3 anytime anywhere – without an internet connection. Meanwhile, you can also convert the downloaded Youtube to MP3, or AAC, Flac, M4A, AC3, iPhone ringtone, 250+ profiles for Apple, Android, Windows, TV, Zune, PSP, PS4 or MP3-compatible devices at the World's fastest speed,100% clean and secure. And the quality of the output MP3 files will be as good as the original one.
Beside Youtube, you can also download any videos from Vevo, Viemo, Dailymotion over 300+ online video sharing sites.
The Video Converter Ultimate is all-in-one software, including Video Downloader, Common/HD/3D Video Converter, DVD Burner, Audio Converter, 4K Encoder/Decoder, DRM Video Converter, Video Editor, Video Player, ISO Creator, DVD Converter and Wifi Video Streaming, etc.
The program is a cross-platform Youtube Video Converter and Downloader. Windows version works well with Windows 10, 8.1, 8, 7, XP,Vista. And Mac YouTube to MP3 Converter is compatible with Mac OS X 10.6, 10.7, 10.8 (Mountain Lion), 10.9 (Mavericks), 10.10 (Yosemite), 10.11 El Capitan, 10.12 macOS Sierra.
You can also try other tools or online web to Convert YouTube Video to MP3
1. AllMyTube for Windows
2. AllMyTube for Mac
3. AllMyMusic for Mac
4. YouTubeMP3
5. Convert2MP3
6. ListentoYouTube
7. VidtoMP3
8. Applian
9. Flvto
10. MP3Fiber
11. YTtoMP3
12. YouTubetoMP3
13. FLV2MP3
14. Video2MP3
Well, now we first free download the best Youtube to MP3 Converter on your Windows or Mac:




Here we pick up the Best YouTube to MP3 converter app for you to download Youtube to MP3 easily and quickly.
Hot Search: Extract MP4 to MP3 | Convert DRM Music to MP3 | Extract DVD Audio to MP3 | MP4 to Youtube | WMV to YouTube
How to Download Youtube to MP3 on Your Computer?
Step 1. Launch the Youtube to MP3 Downloader/Converter.
You can launch the software by double clicking on its icon. The main interface appears as soon as the software is launched and the "Convert" tab is selected by default.
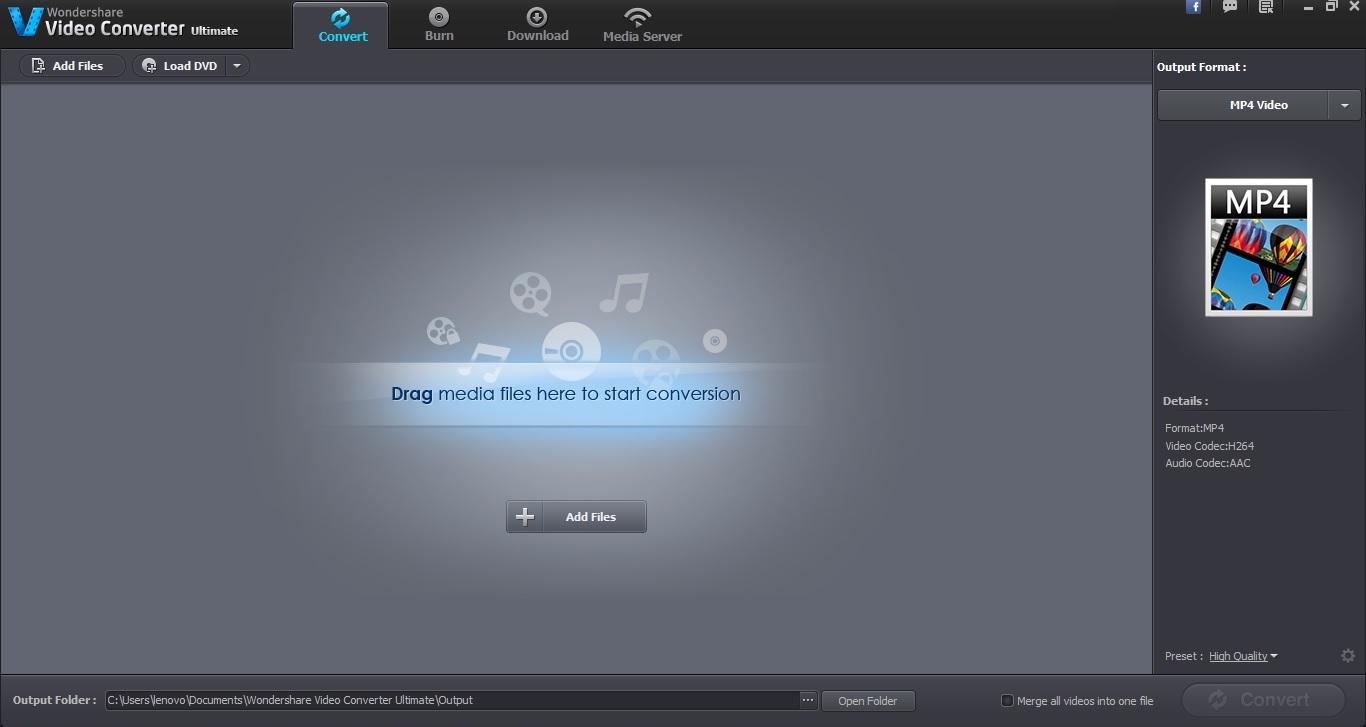
Step 2. Choose the "Download" tab
If you are planning to download a YouTube video file to MP3 format, you should choose the "Download" tab. All the tabs are neatly arranged at the top and you can easily click on them to shuffle from one to another.
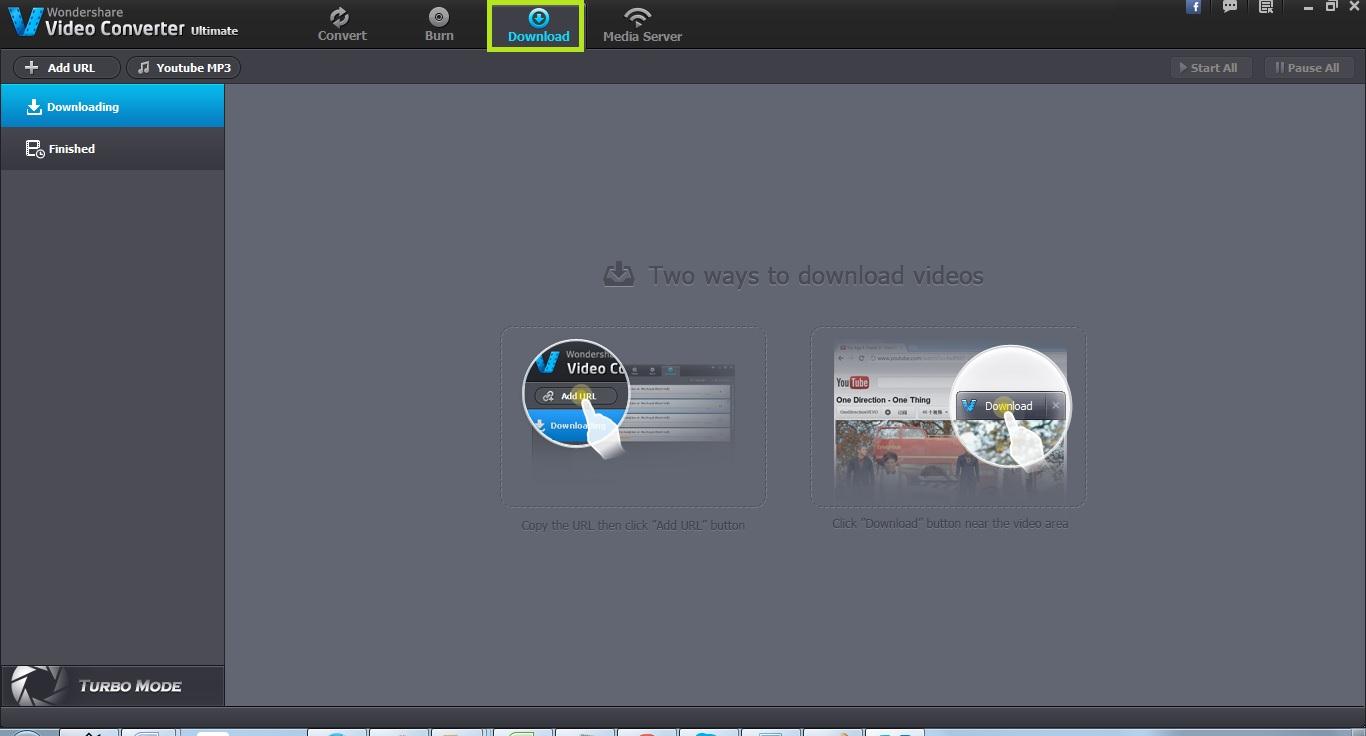
Step 3. Choose "YouTube MP3"
Once you have selected the "Download" tab, a number of options will be visible and you should choose "YouTube MP3" from the top. As soon as you have clicked on the "YouTube MP3" button, a pop up window appears which asks a number of details like URL, destination folder etc.
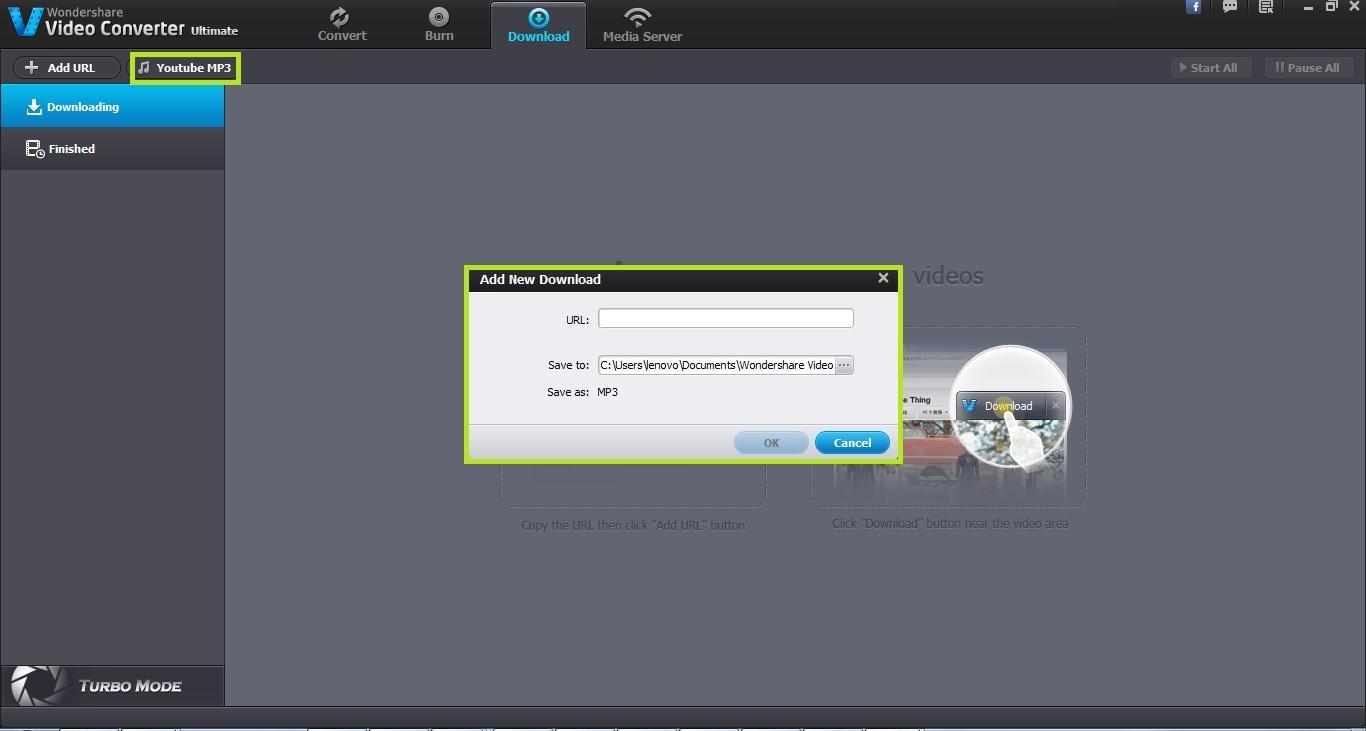
Step 4. Paste the desired URL
In the pop up windows that appeared upon clicking the "YouTube MP3" button, fill in the YouTube URL of the video that you want to download in MP3 format.
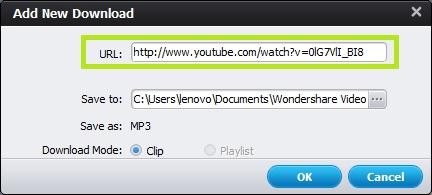
Step 5. Specify the output folder
Also choose the destination folder where the downloaded MP3 will be stored. By default, the Wondershare Video Converter Ultimate folder is selected but you can change it according to your needs. You can also specify the download mode for the URL. The "Clip" option will only download a specific file; the "Playlist" download mode will download all the files available in the list. Once you have filled in all the details, click on "Ok" button to proceed to download.
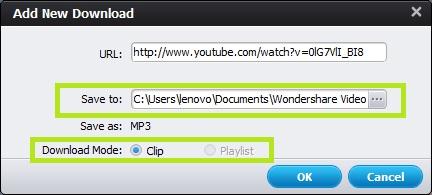
Step 6. Start the download process
Clicking on the ok button will start the appropriate file download. You can see that the file name will be exceeded by a MP3 extension which means that the YouTube video file is being downloaded in MP3 format. You can also pause the download process and start it at some other time. Once the download is finished, you can play the file.

The Video Converter Ultimate is an elegant solution to download Youtube to MP3 for offline playback. Welcome to try it!
Editor's Recommendation:
- Free Extract and Convert MP4 to MP3 on Windows or Mac
- Multiple Ways to Add lossless FLAC files to iTunes and iPhone/iPod/iPad
- Can I play MKV with DTS on Samsung Smart TV?
- Put Videos to Android Tablet/Phone for Watching
- How to Solve "Plex Not finding a MP4 movie" problem?
- WD TV can't Open MKV files? Why? Solve!
- How to Insert MP4 into PowerPoint 2016, 2013, 2011, 2010, 2007, 2003, 2000, etc.?
- Encode MP4 to MPEG-2 for Playing in TV stations, TV receivers, DVD players, Non-linear editing software
- Best Video Repair Reviewed - Stellar Phoenix Video Repair
- Why Fail to Play AVI video on PS4 Sometimes?
- PS4 Can't Play MKV video? PS4 Support Formats and MKV to PS4 Streaming Guide
- Top-ranked HandBrake Alternative Reviewed
- How to Rip DVD on Windows with Handbrake?
Those favorite videos, TV shows you stored in Computer and downloaded online can not be read or played on your Android phones and tablets, while you think you made them in the right format for the gadgets. In this article I'll show you how you can transfer all kinds of videos to Android tablet and smartphones without any errors using a simple tool - Wondershare Video Converter Ultimate. - Review
The best Android Video Converter Ultimate offers complete support for making videos compatible with Android Tablets/Smartphones. It allows you to set resolution, bitrate and frame rate at your will. The Android Video Converter Ultimate has a clear and user-friendly interface without ads or plug-in. More fantastically, you can edit your videos via the program as your like and burn home DVD or ISO files with ease.
Apart from converting videos to Android friendly formats, it can also download online videos from Youtube, Vimeo, Facebook, Vudu, etc., convert DRM-ed audio files to plain formats.
Please follow the steps below for making your favorite videos compatible with your Android Tablet or Smartphone.
-----Hot Search: iTunes to Android | DVD to Android | Amazon Instant Video to Android
Preparations:
Before we start, download and install Android Video Converter Ultimate on your computer. Here two versions are provided: Android Video Converter for Windows and for Mac. Get the right one on your PC and follow the steps now. (Here we take Windows version for an example)
Supported OS: Windows 10/8.1/8/7/Vista/XP/2003/2000/NT4 and Mac OS X 10.12, 10.11, 10.10, 10.9, 10.8, 10.7, 10.6




How to Convert Videos to Android Tablet/Smartphone Compatible Formats?
Step 1. Add Video Files to the Android Video Converter
The first step is to launch the Android Video Converter Ultimate, you can see the main interface below. The next step is to load the video file in the interface. Wondershare Video Converter Ultimate provides its users with the facility to either load the video file from computer system or from DVD. To load the video file from computer, you can either use the dragging method or choose the "Add Files" option. However if you want to load your video file from DVD, you should use the "Load DVD" button.
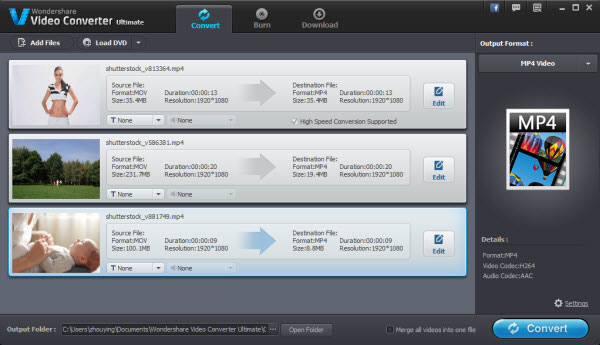
Step 2. Specify the output format to any format under the "Device" option
To make a video file compatible with your android phone, you need to choose a relevant file format. The best Android Video Converter Ultimate provides a completely different category of output formats for devices. You can find these formats under the "Device" category in the "Output Format" tab. Now choose "Others" from the sub tab where you can easily find "Android OS" option.
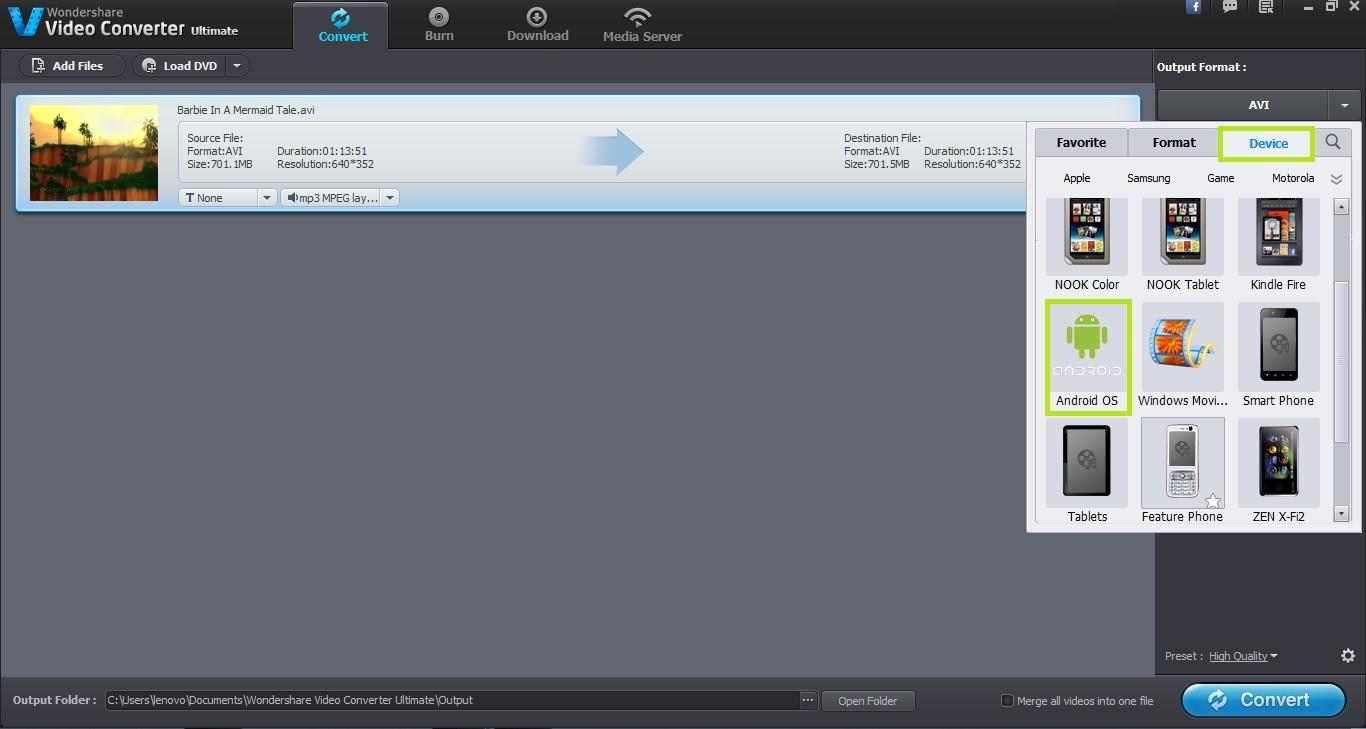
Step 3. Specify the output folder
Once you have set the output format for android OS, the next step is to change the output folder of resultant file. You can change the default folder set by Android Video Converter Ultimate and choose any other destination folder according to your requirement.
Step 4. Start the Videos to Android conversion process
After making all the settings, the final step is to start the conversion process. You can start the video to Android tablet/smartphone conversion process by clicking on the "Convert" button at the bottom of the screen. The resultant video file will be compatible with your Android Tablet or Smartphone.
Once the conversion process has been completed, you can find the resultant file in the destination output folder. Connect your Android Tablet or Smartphone with your computer and copy the resultant file from the output folder to your Android Tablet or Smartphone. You can perform this transfer by either connecting your Android Tablet or Smartphone to your computer via Wi-Fi or through USB.
Summary: Wondershare Video Converter Ultimate - Your Complete Android Video Video Toolbox
* Converts files 30x faster than other converters.
* Convert to Over 150 Formats. Including 4K/3D.
* Edit, Enhance & Personalize Your Videos File.
* Download videos from 1000+ video sharing sites.
* Easily record streaming online videos
* Burn and customize your DVD with free DVD menu templates.
* Streaming Your Media to TV.
Editor's Recommendation:
- Decode and Encode Samsung NX1 H.265 footage to MOV, MP4, AVI, WMV for editing, burning or playing
- How to Solve "Plex Not finding a MP4 movie" problem?
- WD TV can't Open MKV files? Why? How to Solve? Hivimoore Tell You!
- How to Insert MP4 into PowerPoint 2016, 2013, 2011, 2010, 2007, 2003, 2000, etc.?
- How to Play MP4 video on PS4 from USB Drive?
- How to Transfer Music, Movies to Galaxy Note 5 from PC or Mac?
- Play MP4, MKV, AVI, M4V, VOB, WMV Videos on Galaxy S6/Edge
- How to Play Movies on Galaxy S7/S7 Edge(DVD, iTunes, 4K and HD Video)?
- How to Stream Media Files from PC/Mac to PS3 via USB/Media Server for playing on Your Big Screen TV?
- How to Encode MP4 to MPEG-2 for Playing in TV stations, TV receivers, DVD players, Non-linear editing software?
- How to Watch 2K/4K, HD and Common Videos and Movies on any Kids Tablets?
- Can PS4 play MKV, AVI, VOB, M4V, M2TS, H.265, WMV, FLV, Tivo videos?
- Multiple Ways to Add lossless FLAC files to iTunes and iPhone/iPod/iPad
- 3 Ways To Convert DRM Music (Audio) to MP3 Easily
- Best Video Formats and Video Players for Galaxy Tab S
As so many people are tend to keep the Contact on their iPhone 7 or iPhone 7 plus, there is great possibility that the Contact can get lost due to mistaken deletion, new iOS 10 update, or device crash etc. What if you have no available backup but you still want to retrieve the deleted Contact? Here is an iPhone Contact Recovery software that can recover deleted Contact from iPhone without any backup.
---Top 10 Best iPhone Data Recovery Software Reviews
System Requirements
- Supported OS: Windows 10/8.1/8/7/Vista/XP
- CPU: 1GHz (32 bit or 64 bit)
- RAM: 256 MB or more of RAM (1028MB Recommended)
- Hard Disk Space: 200 MB and above free space
- iOS: iOS 10 and former
Below are some simple steps from the iPhone data recovery tool to show you just how easy it is to use, you can try them respectively on your computer: http://www.hivimoore.com/2015/10/recover-deleted-contacts-text-message-on-iphone/
Now, free download the best iPhone/iOS 9 Data Recovery software on your Windows or Mac, then install and run it on your computer:
Download Windows | Buy Windows
Download Mac | Buy Mac
Method 1: How to Recover Contacts from iPhone 7 Directly
Step 1. Connect your iPhone 7 to Computer
Connect your iPhone 7 device with your computer via USB cable after running the iPhone Data Recovery tool on your computer.
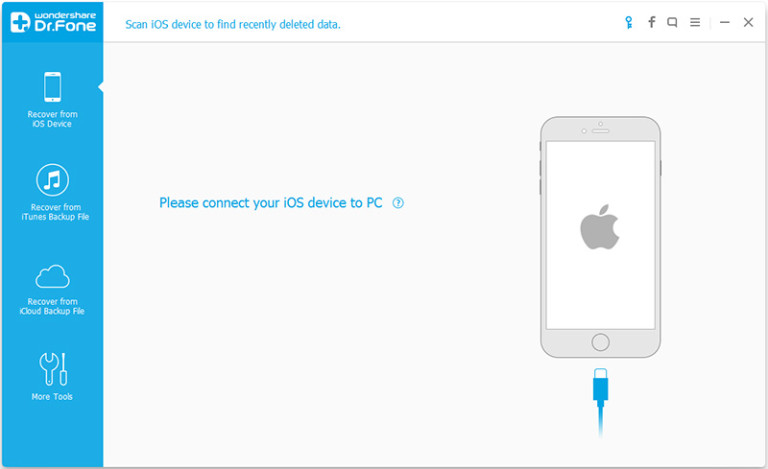
Step 2. Scan your iPhone 7 Device for Lost Contacts
Once your iPhone 7 is recognized, you can see the information of your device on the primary window, now you can select contacts you want to recover and click "Start Scan" button to let the program analyze and scan the data from your iPhone 7.
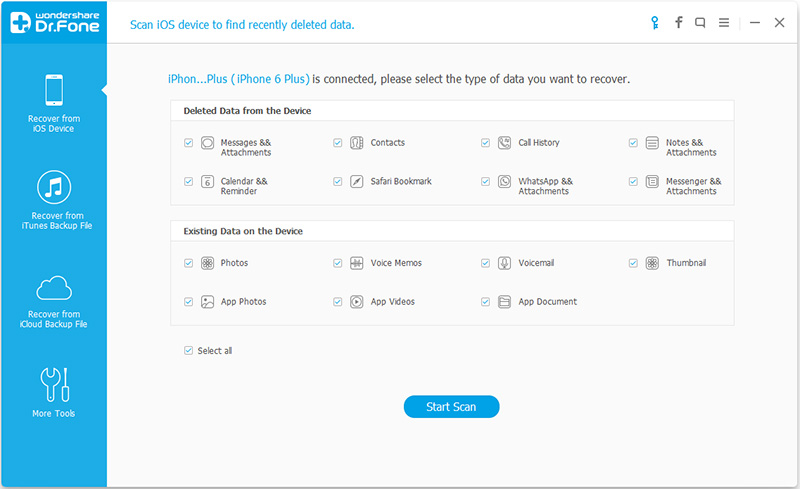
Step 3. Preview and Restore Deleted Contacts from iPhone 7
After scanning, it will display all found data and files in categories as below. You can choose the deleted contacts and then restore them to computer by clicking "Recover to Device" or "Recover to Computer" button.
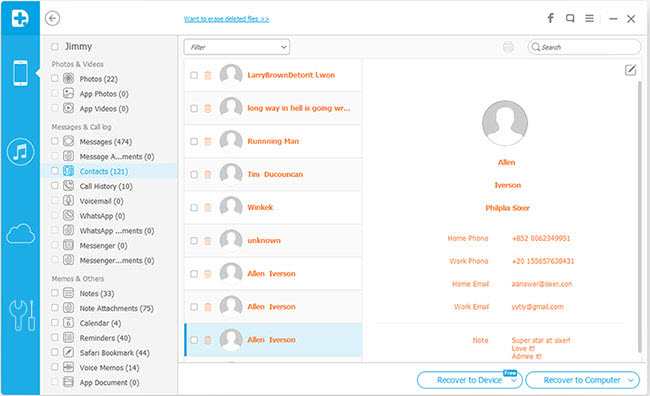
Method 2: How to Restore iPhone 7 Lost Contacts from iTunes Backup
Step 1. Run the Program and Select the Recovery Mode
Here you should choose "Recover from iTunes backup file" mode. Then let's click "Start Scan" button and go on.
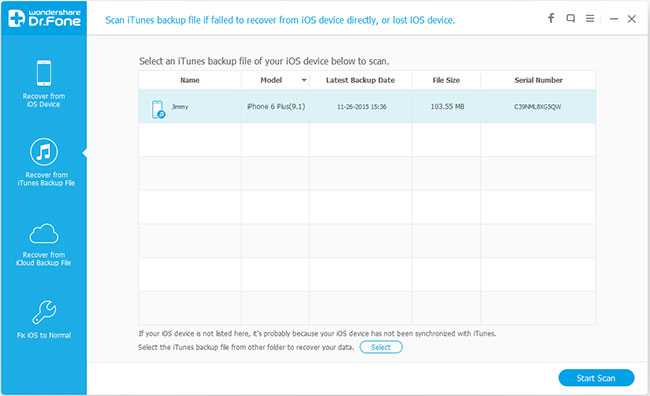
Step 2. Extract iTunes Backup to Recover Contacts from iPhone 7
After the scanning, all the contents in the previous backup file will be listed as you can see. you can recover photos, videos, notes, call history, test messages, etc. from your iTunes backup. In order to retrieve contacts from iPhone, please select "Contacts" and click the "Recover to Computer" button to save it on your PC.
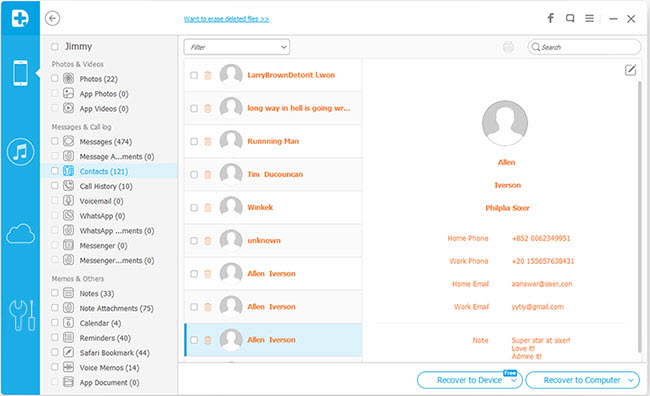
Method 3. How to Retrieve iPhone 7 Contacts from iCloud Backup
Step 1. Launch the program and sign your iCloud account
First of all you need to launch the iPhone Data Recovery program on your computer, Then choose "Recover from iCloud Backup File" mode, then sign in your Apple ID and password to access to your iCloud account.
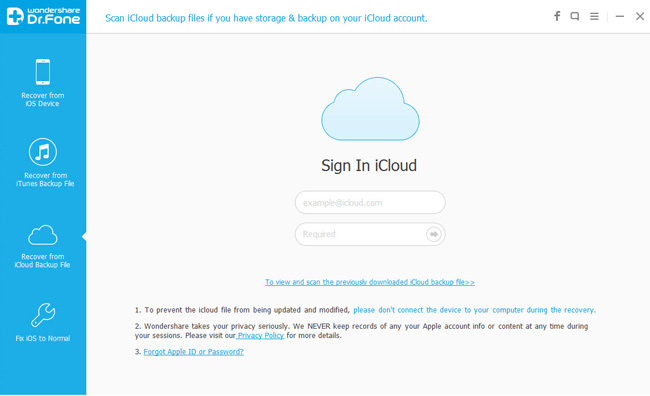
Step 2. Download iPhone 7 Data from iCloud Backup
When you choosing the mode of "Recover from iCloud Backup File", the files of your iCloud backup account will found and displayed in order automatically. Choose the file you want to restore and click "Download" button.
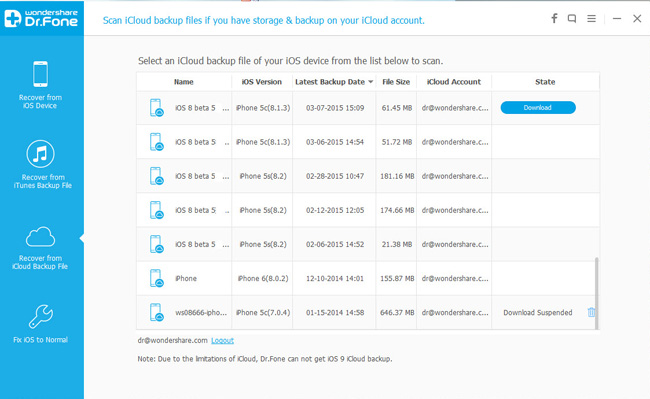
Step 3. Preview and Restore iPhone 7 Contacts from iCloud
After the scanning, you will see all the data, such as contacts, photos, text messages, notes, videos, etc., then choose the data you wanna recover, and click on the "Recover" button to save them on your computer or your iPhone 7 device with one click.
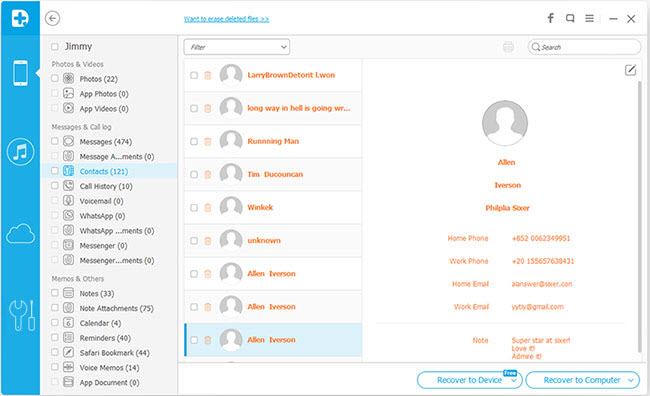
For iPhone, iPad, iPod touch series users, it meets all their needs so that they don't have to bother themselves with all deleted files. Besides contacts, you also can retrieve deleted text messages, call history, notes, photos, videos, whatsapp and so on by using this iPhone Data Recovery program.
Editor's Recommendation:
Source: http://www.hivimoore.com/2015/10/recover-deleted-contacts-text-message-on-iphone/
Summary: Some MKV Files Not Playing on WD TV? Follow this smart way to get rid of the incompatibility issue quickly.
With WD TV (HD/Live/Mini/Hub) Media Player, you can easily play your personal and Internet media files on your TV's big screen. So it will be a delightful experience to play MKV movies with WD TV on your smart TV. However, WD TV doesn't support all kinds of MKV files.
Why WD TV Won't Play MKV Files?
From WD TV official support media formats, we can easily find that WD TV compatible media file types include WMV9, AVI (MPEG1/2/4, Xvid, AVC), H.264, MKV (h.264, x.264, AVC, MPEG1/2/4, VC-1), MOV (MPEG4, H.264), M2TS, TP, TS, MOV/MP4 (MPEG4, h.264), DVR-MS, VOB (unprotected or unencrypted). MKV is on the format list, but what we need to note is that MKV is a container file format that can hold an unlimited number of video, audio, picture, or subtitle tracks in one file. Some DTS encoded MKV files can’t be supported by WD TV player.
How to Play All Kinds of MKV Videos on WD TV?
An all-in-one method to successfully play MKV files on WD TV Media Player is to convert WD TV unsupported MKV files to WD TV compatible MP4, MKV, AVI, etc. formats. Wondershare Video Converter Ultimate (Review) is just the ideal MKV to WD TV Converter which has both Windows and Mac verison, include Windows 10, 8.1, macOS Sierra 10.12, 10.11, 10.10, etc.
Acting as the best MKV to WD TV Video Converter, this Video Converter Ultimate can convert MKV to a right format for WD TV (HD/Hub/Live/Mini media player) with super fast speed and high output quality.
Acting as the WD TV Audio Converter, this Video Converter Ultimate can convert Apple Lossless FLAC, M4A, AMR, QCP, AC3, MKA, DTS, AU, and more to WD TV support audio formats.
The best MKV to WD TV Converter also embed in a video editor which can trim, crop, rotate, effect, merge, add or remove subtitles, watermark, adjust video audio volume, change file bitrate, frame rate, aspect ratio, audio channel and etc.
The following step-by-step guide would teach you how to convert MKV files for playing on WD TV.
Now, just download, install and run the best MKV to WDTV Converter on your computer.
Ready to Try or Buy Video Converter Ultimate?


Ready to Try or Buy Video Converter Ultimate for Mac?


How to Convert All Kinds of MKV to WD TV Friendly Formats?
Step 1. Import MKV videos to this MKV to WD TV converter
This programs gives you two doable ways to import your MKV files to this MKV to WD TV video converter. Click the "Add Files" button to locate the target MKV files on the computer and then load them. Or, simply drag the MKV videos you want from the computer to this app. They will be shown as thumbnails in this app's pane.
If you want to merge multiple clips just need to check the "Merge all videos into one file" box.
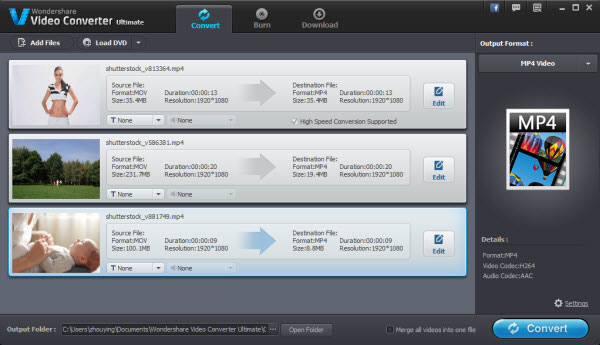
Step 2. Select the optimized MP4 format for WDTV
Choose the output format MP4 for your videos by clicking the "Output Format" image button, to find "Format"> "Video" > "MP4". If you want to convert MKV to MP4 for playback on devices, you're recommended to select an optimized presetting for the specify devicefrom "Device" category.
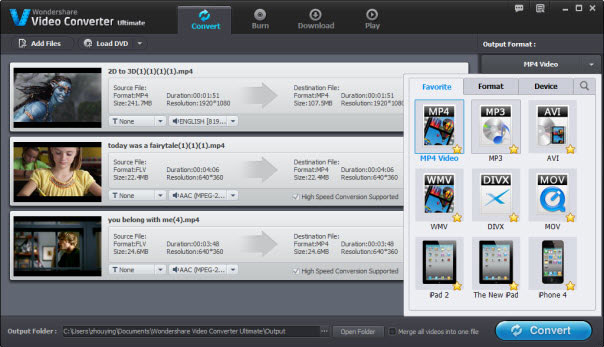
Step 3. Start the MKV to WD TV conversion
Click the "Convert" button to start convert MKV to WD TV MP4, and then you can get your MP4 video after several seconds. Now, you can transfer the output MP4 files to a usb drive, and then Copy these MP4 files to WD TV via USB. Can't find the output files? Just click the "Open Folder" option in this window.
Tips: You also can edit the MKV video with this Video Converter by clicking "Settings" image button to customize advanced audio and video parameters such as size, frame rate, bit rate, etc.
How to Transfer your MP4 video files to WD TV quickly?
Step 1. Map it as a drive on the computer that has the files you want to copy to the Hub (this is how I do it since I mass copied all my movies to the Hub with it connected to the PC on CAT5 and now only need to update)
Step 2. Copy the files to it as a network device
Step 3. Connect the Hub directly to the computer using CAT5 and a NIC
Step 4. Remove the HDD from the Hub and connect it on a SATA connection or a USB SATA adapter (Destroys your Warranty)
Step 5. Remove your computer's HDD and connect it to the HUB by whatever means you want to use (MAY destroy your PC's warranty)
Step 6. Copy files to a backup USB HDD then connect it to the Hub and copy the files
Step 7. Use a USB thumbdrive
Anyway, with this most professional and easy-to-use converting software, you can easily play all kinds of MKV files on WD TV HD/Live/Hub/Mini media player with high quality.
Editor's Recommendation:
- How to Watch iTunes M4V video on HDTV via WD TV Live (Plus, Hub)?
- Why Fail to Play AVI video on PS4 Sometimes?
- PS4 Can't Play MKV video? PS4 Support Formats and MKV to PS4 Streaming Guide
- How to Play DVD on QuickTime Player?
- How to Rip and Play DVD on Windows Media Player?
- Copy DVD to NAS for streaming to Tablet, Phone, PS4, Xbox, TV, HD Media Player?
- Best Way to Rip and Copy DVD to MKV in better quality and faster speed
- How to Rip and Play DVD on Windows 10?
- Watch 3D Movie on Gear VR with Galaxy S7/S6 (Edge)/Note 5/4
- Extract Audio from DVD to MP3, AAC, FLAC, WMA, AC3
- How to Free Extract and Convert MP4 to MP3 on Windows or Mac?
Summary: Do you want to convert a MP4 file to a MP3 file? Wondershare Video Converter Ultimate came with a lot of functions and it can help you extract and convert MP4 to MP3 on Windows or Mac (include Mac 10.12/11, Windows 10)
Sometimes you may want to extract the beautiful background music from a MP4 movie to MP3 format, but how to do it? If you're currently looking for the proper ways to convert MP4 to MP3 on Windows or Mac, you're on the right site. With a proven converter, you are guaranteed to get what you exactly need without exerting too much effort.
Method One. How to Convert MP4 to MP3 using Wondershare Video Converter Ultimate?
Wondershare Video Converter Ultimate is the best MP4 to MP3 converter. It can make you easily convert MP4 to MP3 in a quick process and without any quality loss. Besides, MP3 files are smaller in size so you can save a lot of space by converting video into audio. It supports almost all known media formats and many other benefits, such as: with the help of pre-designated options, you can also easily create exported file that matches various devices like mobile players, Android phones, iPad, iPod, PS4, Kindle Fire,Samsung Galaxy S6/S7, smart TV, Gear VR and many others.
- Convert Video to various audio formats, MP3, AC3, AAC, AC3, WMA,
- FLAC, etc.
- Convert Video to different devices to play, like Apple, Samsung, etc (Pro Version).
- Convert without any quality loss, preserving 100% original quality.
- Work at 30X faster speed than any conventional converter.
Take a look at our short step-by step instruction on how to turn MP4 into MP3 within just a few minutes. Before you start, download the best Video Converter Ultimate and try it completely for free!
Supported OS: Windows 10/8.1/8/7/Vista/XP/2003/2000/NT4 and Mac OS X 10.12, 10.11, 10.10, 10.9, 10.8, 10.7, 10.6




Once you have downloaded the Video Converter Ultimate, simply double-click the downloaded file to start the installation and follow the on-screen instructions. Wait a few seconds until the process is complete and then run the best MP4 to MP3 converter on your computer.
Basic Steps in Converting MP4 to MP3 on Windows or Mac
These are simplified steps in order to help you immediately get your desired file.
Step 1. Importing MP4 video
Open up your program while pressing the "Add File" button. Browse and click the MP4 format bar. Once you see it, highlight your file and click the "Open“ button to put the file on screen. Your file will appear on the list of conversion files.
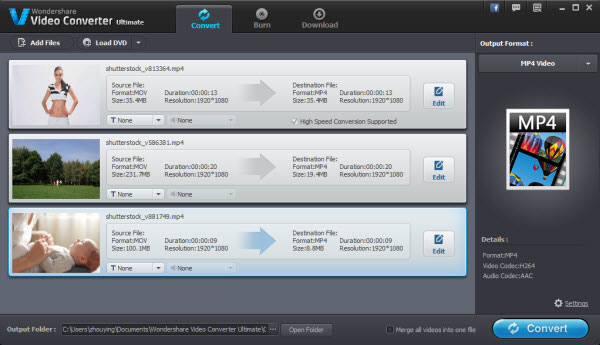
Step 2. Choosing MP3 as the output file
Select your preferred MP3 format and click MP3 button found on the Profile menu which is located under the Project part. In case you want to play your converted file to check if it's working, you may do so using your PSP, iPhone, iPad, iPod, or other devices. Select ready presets which are located at the left section of the corresponding gadget. The program then simplifies the selection automatically via output settings.
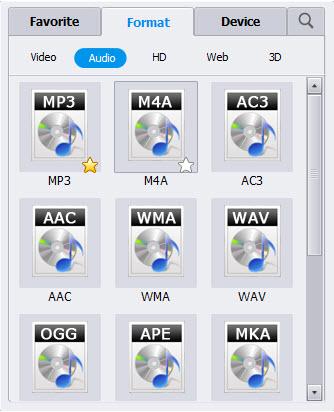
Step 3. Converting MP4 file to MP3 format on Computer
After finishing the setting selection that you want to use, click "Convert" button in order to begin the process. Then, .mp4 format to .mp3 audio file conversion takes place. Wait for the procedure to finish and secure the file once it's done. The duration of the conversion will depend on your video file's length as well as the setting you have chosen to use.
Be sure that you have performed all of these steps so that the process will successfully give you the converted file. The conversion method is actually simple and easy to perform. All you need is your computer, the MP4 file to be converted and this guide. Don't miss any of the given procedures to enjoy listening to your desired music genre. It's easy to understand while simplifying the conversion with a good converted tried and tested to perform such method.
Note: If you are looking for the best video converter ultimate on Mac to convert MP4 to MP3 on Mac, we suggest Wondershare Video Converter Ultimate for Mac, a powerful all in one video tool box. The Mac steps and Windows are the same.
Method Two. How to Free Convert MP4 to MP3 using CloudConvert?
CloudConvert may still be in the public beta phase, but the intuitive cloud-based service is a standalone option that requires little more than an Internet connection and your file. It's entirely free, requires no additional software to run, and supports quick conversion between more than 100 formats — most notably MP4 to MP3 in our case. While the resulting audio quality is great, as is the conversion speed, a free account can only handle files less than 100 MB. However, it should suite your needs if you're files aren't overly large.
Step 1. Head over to the site
Navigate to the Cloud Convert website to utilize the software.
Step 2. Select your MP4s
Click the Select files button in the middle of the page and select the video files you wish to convert to MP3. A pop-up window will appear where you can locate or search for the desired files on your computer. Once found, click the Open button in the lower right-hand corner to add the file to the conversion queue.
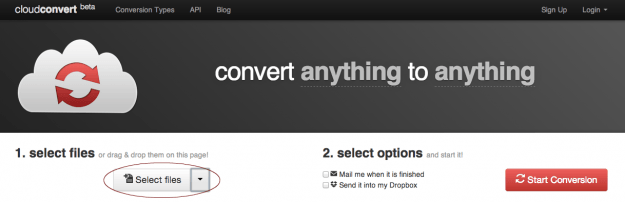
Select 3. Select your output preferences
Click the Select format button that appears after adding your Mp4 to the list, then select audio and mp3 from the drop-down list. Click the wrench icon to the right of the file if you wish to fine tune the audio bit rate (up to 320 kbps), channels, frequency, normalization or trim the new file to a specified length — an incredibly handy tool if your video has an introduction or ending with undesired audio. Click the blue Okay button when finished.
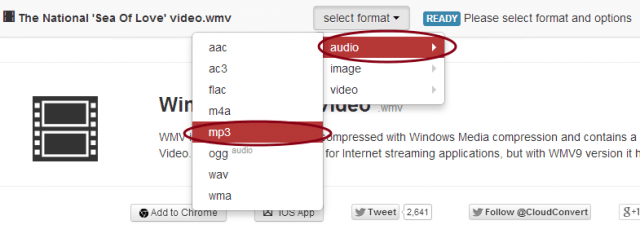
Step 4. Select your saving options
CloudConvert offers three additional saving options besides your typically download. Check the top box if you want the resulting MP3 emailed to a specified address after the conversion is complete or the bottom box if you want to send the file directly to your Dropbox or Google Drive account.
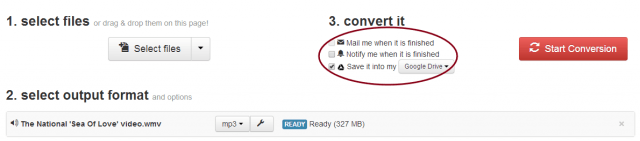
Step 5. Convert
Click the red Start Conversion button on the right-hand side when you've finished setting your desired output and saving preferences. A gray-and-yellow bar will appear at the top indicating the conversion's current status as well as cancellation button should change your mind for whatever reason. Afterward, wait for the conversion to complete.
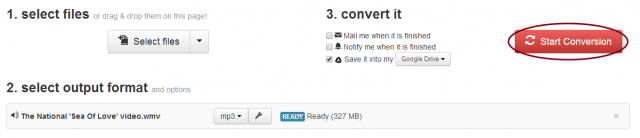
Step 6: Download
It may take awhile, but CloudConvert will notify you when your MP4 to MP3 conversion is complete. Now just click the green Download button and select a save destination for the file. If you chose either of the two saving options in Step 4, the resulting MP3 should already be in your email inbox, Dropbox, or Google Drive account.

Editor's Recommendation:
- 3 Ways To Convert DRM Music (Audio) to MP3 Easily
- Extract Audio from DVD to MP3, AAC, FLAC, WMA, AC3
- How to Repair Corrupt MOV, MP4, MOV Video?
- Best MP4 Video Repair for Windows/Mac Review
- How to Insert MP4 into PowerPoint series?
- How to Encode Videos to H.265(HEVC) video?
- How to Decode NX1 H.265 to MOV, MP4, AVI?
- How to Play MP4, MKV, AVI, VOB, H.265 on PS4?
- Why Fail to Play AVI video on PS4 Sometimes?
- PS4 Can't Play MKV video? PS4 Support Formats and MKV to PS4 Streaming Guide
- Create 3D Movie for Gear VR (Galaxy S7/S6 Edge/Note 5/4)
- PDFelement Review: Best PDF Converter and Editor
- Can't upload WMV to YouTube: Reason and Guide
- How do I play 4K videos on Samsung smart TV?
Source: http://www.starstarsoft.com/extract-mp4-to-mp3/
Outline: Want to remove digital copyright protection from M4V, WMV and ASF video downloaded or purchased from iTunes, Windows Media Centre, Zune Marketplace, BBC iPlayer, Xbox Live Store, Amazon Instant Video, Limewire, uTorrent, FrostWire and more? Get Aimersoft DRM Media Converter, you can play all DRM-protected video anytime anywhere you like without any hassle.
Aimersoft DRM Media Converter Review - The Best DRM Removal and Converter
When playing video files, do you always find the destruction of playing it in a variety of devices? It may be due to the DRM copy protection, which is the digital copyright protection for all the video files from the various artists. So, if it is time for you to get away from this particular nuisance, and you would actually like to legally bypass all the digital copy protection from your video file, then you could take the help of DRM Media Converter. Well, this is a legal bypass method, for all the videos that you may have purchased from Windows media Center, iTunes, as well as a variety of other online video stores.
If you make use of the DRM Media Converter, you'll actually be able to get the video converted, and play them in any device that you would want, without any hassles. If you have audiobooks, then you can remove the DRM to enjoy reading it at any platform supporting audiobooks. If you find popular music containing DRM, then removing it to listen to the music in a variety of platforms will definitely be encouraged with the help of the software. If there are specific audio tunes that you may have purchased, and you would like to make use of it in a variety of gadgets, then removing the DRM should be your obvious solution.
Well, DRM Media Converter is definitely the best when it comes to providing you with the appropriate amount of protection against DRM. However, it does not in any way support piracy. So, if you feel that using this particular software will bring you one step closer to getting pirated music in your device, think again. This particular software has been created to get rid of the DRM, and to make sure that your purchased videos will be able to play in a variety of electronic gadgets. Take for example, if you purchase a video files from iTunes, you will not be able to play them in your computer that contains Windows operating system. So, it is with the help of the software that you will be able to get the appropriate conversion underway, and playing the video file in the computer will now be a possibility.
Also, with the help of the converter, you will be able to convert the videos and make sure that it will be able to fit the smartphone. Yes, you will be able to transform the videos so that it could also fit the video game consoles. The power of DRM Media Converter is unrestricted when it comes to the conversion. You can get it custom fit for any video player, and you'll definitely enjoy the huge level of compatibility that you can find.
There are also features like batch conversion, which can help you to look into the conversion of multiple files into the same file format. There are also advanced settings, which can help you to adjust the overall parameters, and look into the resolution, and also get to know about the appropriate frame rate. This way, you will be able to have an active batch of videos that you could possibly play in any media player. Also, the conversion speed is about six times faster with the incorporation of the NVIDIA CUDA technology.
In fact, if you're not pleased with the software, and find it misleading, then there is a 30 day money back guarantee. You shall not have to worry about any kind of issues, and troubleshooting can easily be taken care of with a 24-hour live chat support in the website, as well as email response. All in all, a wonderful software to take care of all your video and audio files that contain DRM and need it to be removed.
Aimersoft DRM Media Converter User Guide
After you download, install and run the best DRM Media Converter, just follow the three short steps below to start sharing your newly-freed files to anyone, on virtually any device.


Step 1. Add video or music files
There are two ways to import files into the program, (1) Click the Add button at the top left to browse your computer's folders and select the file(s) you want or (2) just drag-and-drop the files you want directly from your desktop into the main window and remember, you can import multiple files at once thanks to batch conversion.

Tips: You can customize your conversion using the three tabs located in the Options menu:
1> From the "General" tab, specify your preferred destination folder for saving output files.
2> From the "DRM Finder" tab, customize search parameters for the DRM Finder tool.
3> From the "Processing" tab, set the program to perform up to five parallel conversions.
Step 2. Select an output format
If you have specific needs concerning video or audio quality, click the Settings button at the bottom (there are separate buttons for audio and video) to select the output format you want, then, you can set the video parameters (resolution, frame rate, encoder, and bit rate) or audio parameters (such as sample rate, channel, encoder and bit rate).
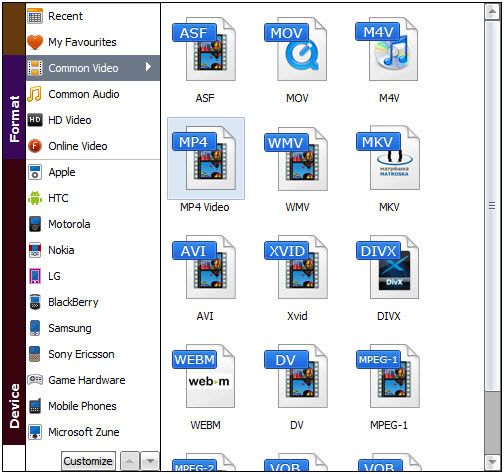
Step 3. Convert your DRM files
After a short setup, click the "Start" button to begin the DRM Video/Audio to a right format conversion process, then sit back and enjoy your newly freed music and movie files on your devices.
You May Also Like These Programs:
1. Best Video Repair Review: The best Video Repair software is a professional tool to repair broken, corrupt, and damaged videos. The tools efficiently repairs unplayable MOV files of QuickTime player in hassle free manner. In addition, the tool fixes issues like sound, header, duration, and movement corruption in the video files. The software supports repairing videos from various storage media including flash drives, memory cards, hard disks, external hard disks, etc., attached to the Mac based systems. It recovers corrupt video in famous formats like MOV, MP4, 3GP, M4V, M4A, 3G2 and F4V, from any reason of corruption including virus attack, compression issues, abnormal system shutdown, mishandling, and read/write errors.
For Mac Users:
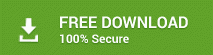
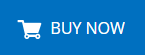
For Windows Users:
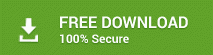
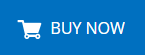
2. Best PDF Converter and Editor Review: Wondershare PDFelement is one of the most effective PDF Editor which can be used for all time of PDF work. It is way above than many of the standard PDF editors available in the market. If you deal with PDF's then I bet Wondershare PDF Element is the right tool for you.




3. Handbrake Alternative Review: Handbrake is a free program that available both for Mac and Windows users to rip DVD and convert videos. However, as a free DVD ripper and video converter, Handbrake has some limitations, for instance, it cannot rip encrypted DVD movies with the third party software and the output video formats are refined to MP4 and MKV. Because of these disadvantages, many people are looking for Handbrake alternatives to convert DVD to popular video/audio formats with ease, regardless of the DVD copy protection and output video format. Wondershare Video Converter Ultimate is considered to be the most outstanding Handbrake alternative.




4. Best iPhone Data Recovery Reviews: The iPhone data deleted by mistaken, iPhone damages, lost or stolen, jailbreak, factory restore, ios update, etc. You must be very depressed especially when the data you've lost is very important. That's why you need the iPhone data recovery software to help you recover those deleted or lost data. The iPhone Data Recovery Software is a kind of data recovery software that is specially designed for iPhone. This software can solve the data loss problems happened when using iPhone.
5. Best DVD Copying and Ripping Review: To play DVD films or TV shows offline and sort out DVD collection, some people may be seeking for the best Free DVD ripper or DVD Copier tools, but only end up with the functional limitation such as in the DVD to MP4/M4V/AVI/WMV/MKV/MPG ripping and the support for region/copy protected DVDs. It is wise to refer to the review of top DVD Ripper and Copier softwares first before you figure out which is the best commercial software to rip, convert and copy DVD on Windows 10, Windows 8.1, Windows 8, Windows 7, XP, etc.
Read More Reviews:
Source: http://www.hivimoore.com/product/drm-media-converter/review/